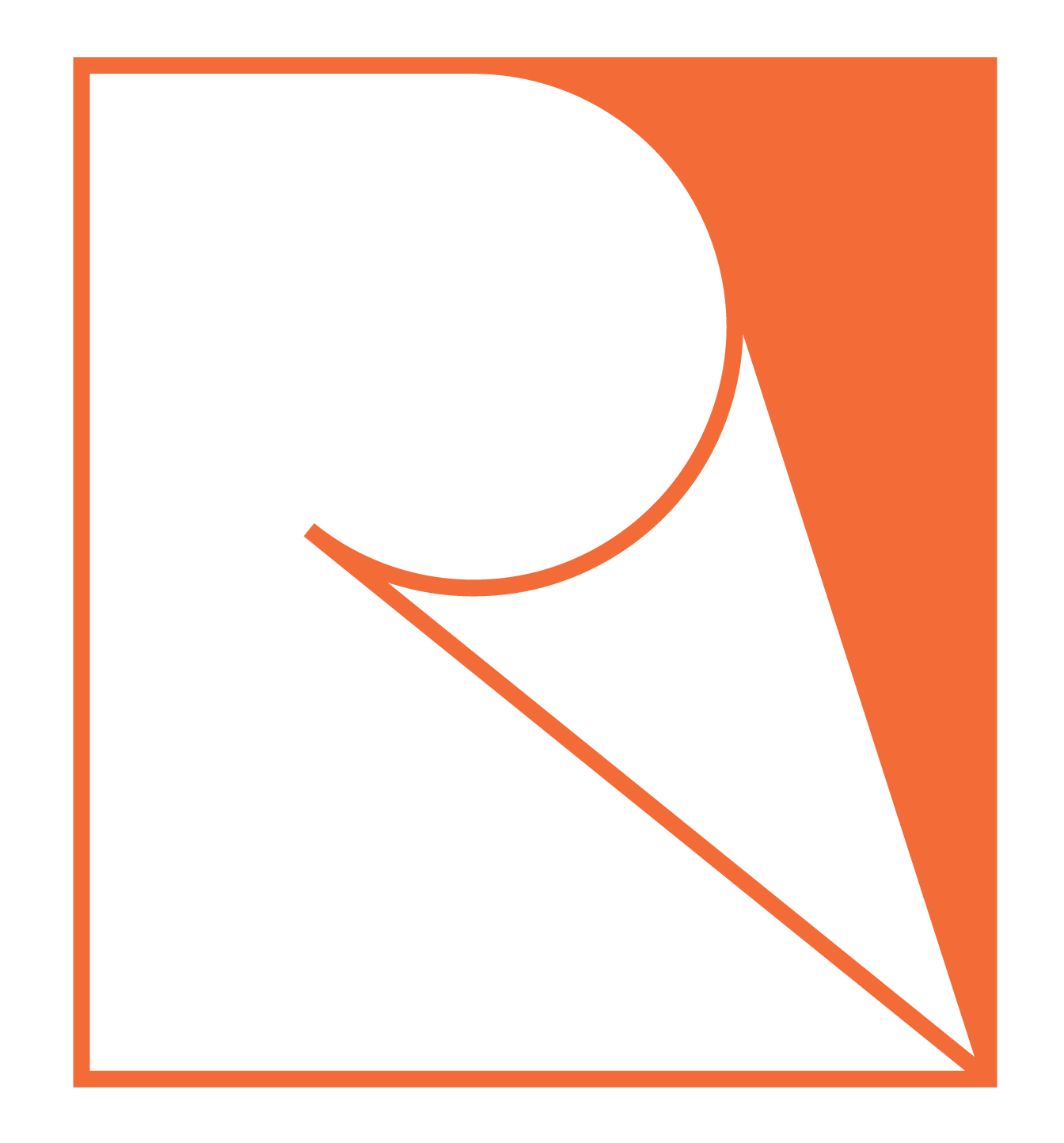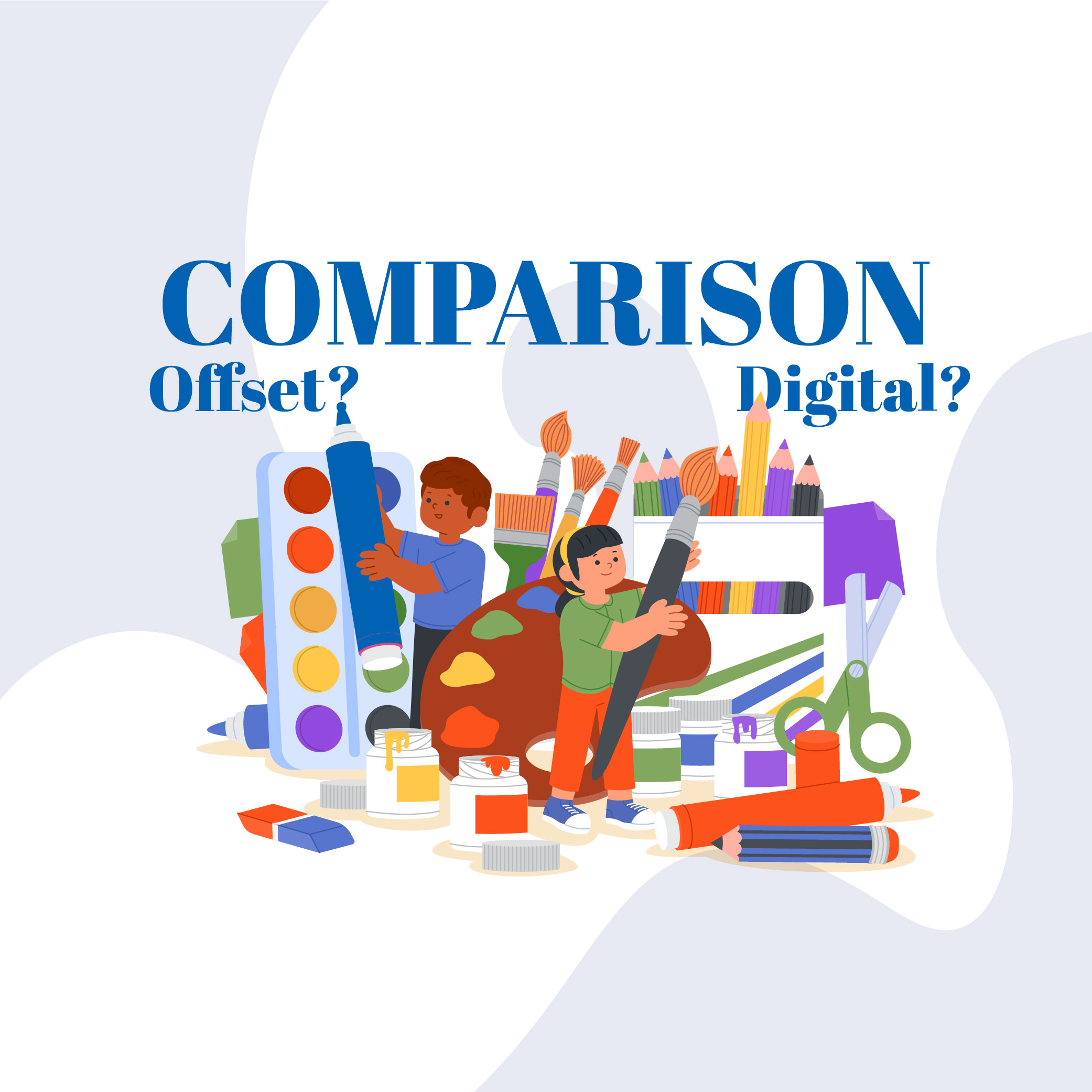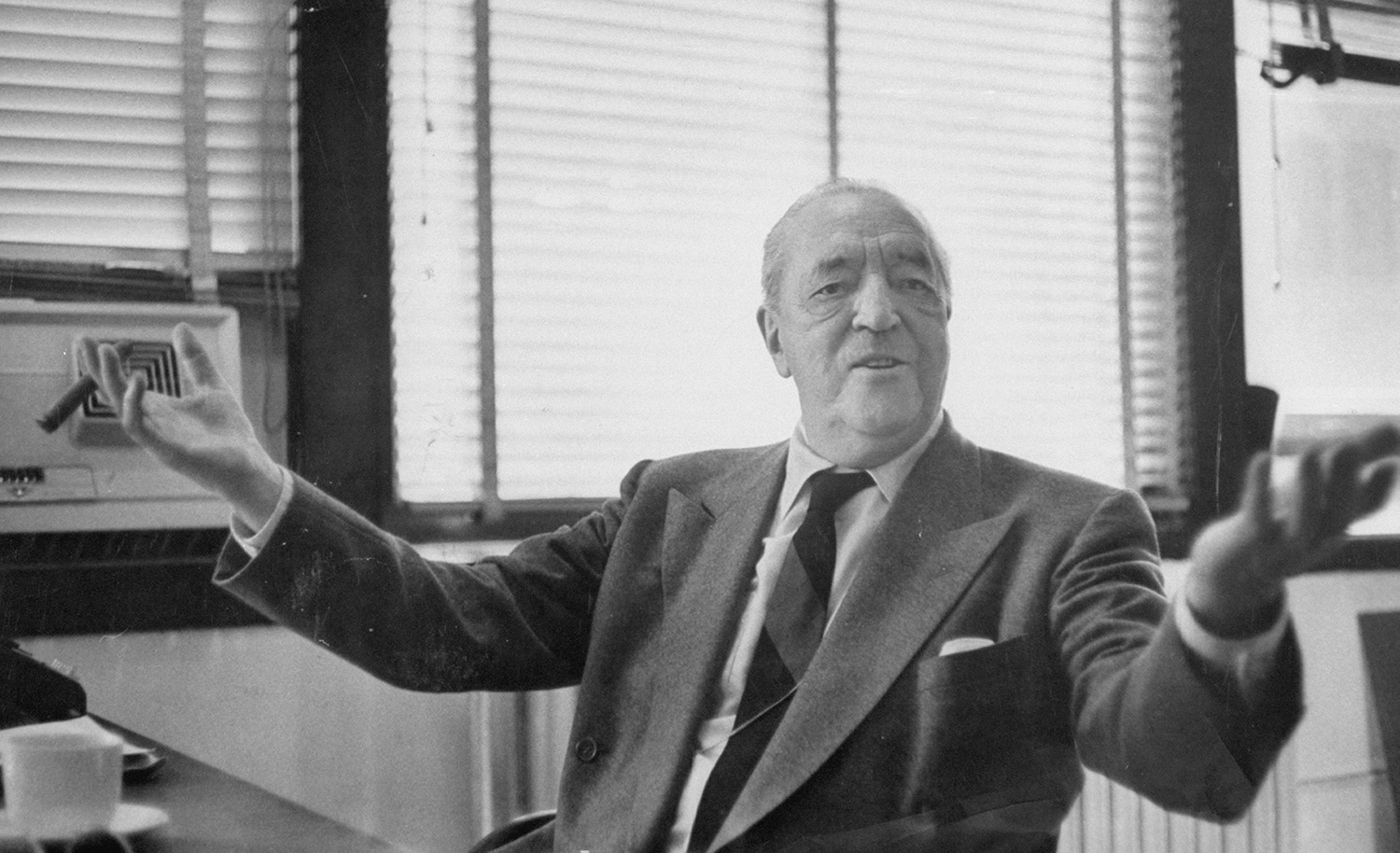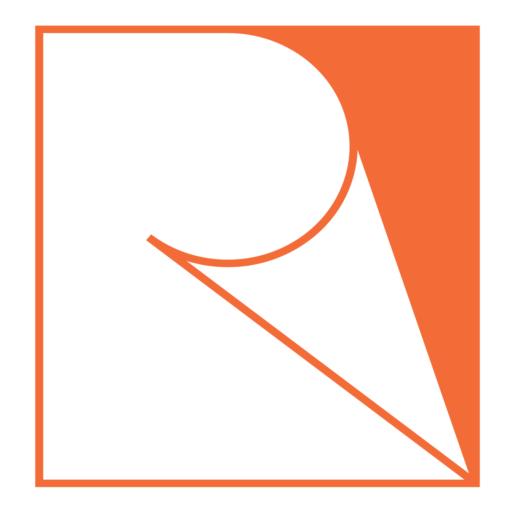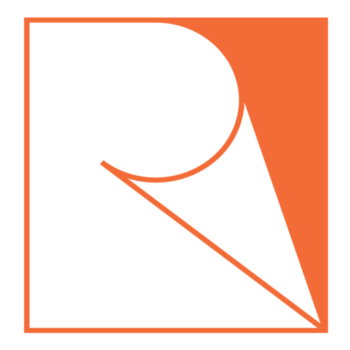เตรียมไฟล์อย่างไร เพื่อให้ได้งานพิมพ์เร็วที่สุด?
ในบทความนี้ เราจะมาบอกให้ทุกคนได้รู้กันว่าควรเตรียมไฟล์กันอย่างไร? ก่อนส่งให้โรงพิมพ์ เพื่อให้เราสามารถพิมพ์งาน ของคุณได้เร็วที่สุด
เพราะเรารู้ว่าในยุคดิจิตอล ชีวิตทุกคนต้องแข่งกับเวลาด้วยความเร่งรีบและตารางงานที่ยุ่งเหยิง ทำให้หลายๆคนอาจจะไม่มีมีเวลามากพอที่จะรองานพิมพ์ที่ต้องใช้เวลาผลิตนานหลายๆอาทิตย์ ดังนั้นวิธีที่ดีที่สุด ที่จะทำให้โรงพิมพ์ช่วยพิมพ์งานของทุกคนให้เร็วขึ้นได้ ก็มาจากการเตรียมไฟล์ก่อนส่งพิมพ์ให้พร้อมที่สุดนั่นเอง ตามสโลแกนที่เราเชื่อเสมอว่า “เตรียมไฟล์มาดี มีชัยไปกว่าครึ่ง”
โดยเราได้แบ่งหัวข้อการเตรียมไฟล์มาแบบง่ายๆตามด้านล่างนี้เลยครับ
1. Save ไฟล์งานเป็น Illustrator (.ai) ดีที่สุด
เพราะจะทำให้งานของคุณออกมาคมชัด สวยงาม แม้จะมีการย่อ – ขยายขนาดงานมากเท่าไหร่ก็ตาม และควรตั้งค่าความละเอียดของงานสูงๆ (High Resolution)
2. ไม่อยากให้สีเพี้ยน อย่าลืมตั้งค่าเป็น C M Y K
ในการพิมพ์งาน สีหลักที่เราใช้ก็คือ C M Y K หรือหากลูกค้ามีการใช้สีพิเศษอื่นๆ ด้วย ก็สามารถบอกโรงพิมพ์ของเราได้เช่นกัน (สีพิเศษคืออะไร ติดตามได้ที่บทความ “ระบบสี Pantone คืออะไร”)
3. แยก Layer ยิ่งละเอียด งานยิ่งเร็วขึ้น
แยก Layer ที่จะทำให้เราทำงานได้เร็วที่สุด คือการแยก Layer ตามนี้
-
- Layer สำหรับพิมพ์งาน ยิ่งพิมพ์งานหลายสี หรือมีสีพิเศษเพิ่มเติม เช่น สี Pantone, สี Metalic เราแนะนำให้แยกตามสีด้วย
- Layer สำหรับไดคัท (ทำรอยปรุ รอยตัด รอยพับต่างๆ)
- Layer พิมพ์เทคนิคพิเศษต่างๆ เช่น ปั๊มฟอยล์ ปั๊มนูน (เทคนิคพิเศษมีอะไรอีกบ้าง ติดตามต่อได้ที่ “อยากให้พิมพ์ออกมาแล้วผิวเงาๆ นูนๆ แบบนี้ ต้องบอกโรงพิมพ์ว่าอะไร”)
4. ไม่อยากให้รูปหาย อย่าลืมฝังรูปมาในไฟล์งาน
บางคนอาจเคยเจอปัญหาว่าโรงพิมพ์ติดต่อกลับมาว่าเปิดไฟล์แล้วไม่มีรูปขึ้นมาเลย นั่นก็เป็นเพราะเราไม่ได้ฝังรูป (Embed) รูปไปกับไฟล์งานนั้น ทำให้โรงพิมพ์ที่ไม่มีรูปที่ลูกค้าใช้อยู่ในเครื่อง ไม่เห็นรูปภาพแสดงขึ้นมานั่นเอง ดังนั้นอย่าลืมฝังรูป หรือส่งเป็นไฟล์รูปที่ใช้ในงานมาให้โรงพิมพ์ด้วยก็ได้เช่นกัน
5. อย่าลืมดูในส่วนของข้อความที่ใช้ Font แบบต่างๆ
เหมือนกับในกรณีของรูปภาพ เพราะในบางครั้งโรงพิมพ์ของเราอาจจะไม่ได้มี Font แบบที่ลูกค้าใช้ ทำให้เปิดไฟล์มาแล้ว รูปแบบ, ขนาด และตำแหน่งของ Font เพี้ยนไปจากเดิม
หากไม่ต้องการให้เกิดกรณีแบบนี้ขึ้น สามารถทำได้โดย Create Outlines ของข้อความนั้นๆ (ใน Illustrator) หรือ Convert to Shape (ใน Photoshop) และแนะนำให้แนบไฟล์ที่เป็น jpg หรือ pdf มาให้เราด้วย เพื่อใช้อ้างอิงความถูกต้องอีกครั้ง
6. ไม่อยากให้งานติดขอบสีขาวๆ หรือโดนตัดบางส่วนออกไป อย่าลืมตั้งค่าหน้ากระดาษเผื่อตัดตกด้วย
สำหรับในบางงาน เช่น งานหนังสือ, งานนามบัตร, งานแผ่นพับ ใบปลิวต่างๆ หรืองานที่มีลักษณะเป็นแผ่นๆ เราแนะนำให้ตั้งค่าระยะตัดตก (Bleed) ด้านละ 3 – 5 มิลลิเมตร เพื่อให้รู้ขอบเขตที่สามารถวางข้อความแล้วรู้ว่าข้อความจะไม่โดนตัด และรู้ว่าควรวางรูปภาพ หรือองค์ประกอบอื่นๆ เกินออกไปแค่ไหน ถึงจะทำให้ไม่มีขอบสีขาว ที่ไม่ใช่งานของตนเองโผล่เข้ามา หากไม่มั่นใจว่าต้องตั้งค่า เว้นระยะยังไง ให้โรงพิมพ์ของเราช่วยดูได้เช่นกัน
เพียงแค่ทำตามขั้นตอน 6 ข้อนี้ เราก็สามารถตรวจสอบไฟล์และพิมพ์งานของคุณให้เร็วขึ้นได้แล้วล่ะ!!!